Customers Mail Cloud を Thunderbird のSMTPサーバーとして設定し、メールを送信する方法を説明します。 どのような設定を行えば、Customers Mail Cloud からメールが送信できるのか、 送信したメールは管理コンソール上でどのように表示されるのか、APIを使って実際にデータを取得したいなど、 Thunderbird を使って手軽に検証することができます。
Customers Mail Cloud へサインアップする
まずは Customers Mail Cloud のアカウントを取得し、DKIM や APIユーザーなどをセットアップします。 以下のページを参考に、Customers Mail Cloud へのサインアップ(※1)と初期設定を行ってください。
サービスを利用する | Customers Mail Cloud
※1)無料トライアルにて動作検証をした後、メール送信を継続的に行う場合は、有料プランを購入する必要があります。
Thunderbirdの設定
Thunderbird の送信サーバを設定し、Customers Mail Cloud を経由したメール送信を行います。
オプション > アカウント設定 で送信(SMTP)サーバ の追加を選択します。
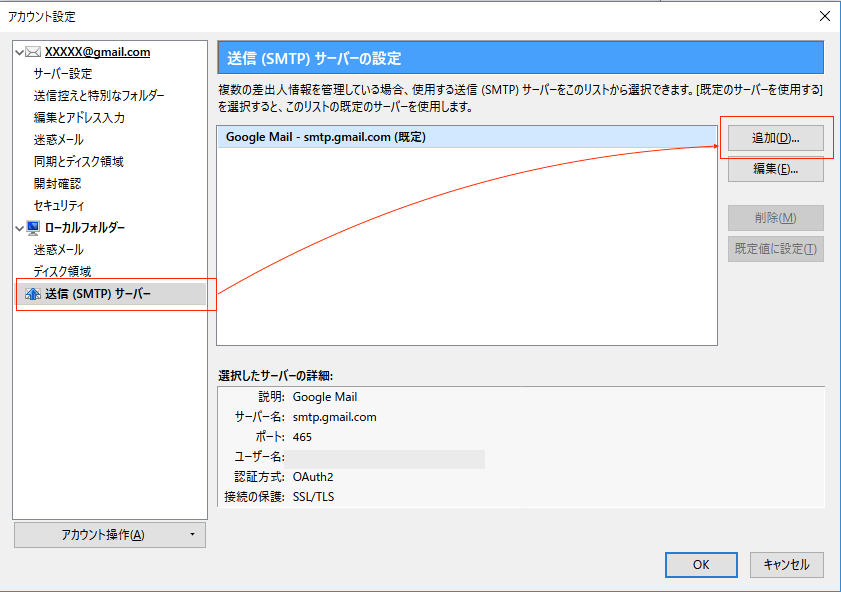
設定画面で下記の値を設定します
| 項目 | 値 |
|---|---|
| サーバ名 | 無料トライアルの場合、sandbox.smtps.jp 有料プランの場合、te.smtps.jp を入力します。 |
| ポート番号 | 10025 を入力します。 接続できない場合、社内から社外へのインターネット接続で 10025番ポートが利用可能かをご確認ください。 |
| 接続の保護 | 「STRTTLS」を選択します。 |
| 認証方式 | 「暗号化されたパスワード認証」を選択します。 |
| ユーザ名 | Customers Mail Cloud で設定した APIユーザーを入力します。 |
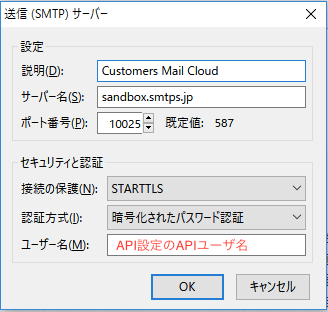
オプション > アカウント設定 からダイアログを表示します。
「使用する送信(SMTP)サーバ」 に上記で作成した「送信サーバ」を選択します。
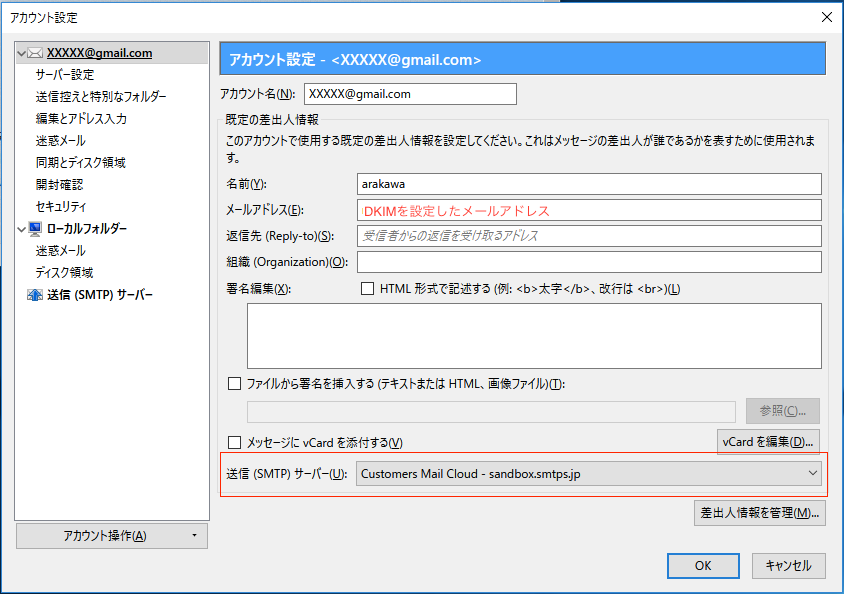
※「メールアドレス」には、Customers Mail Cloud にて、DKIM を設定したドメインのメールアドレスを入力してください。 DKIMを設定していないメールアドレスを指定してメール送信した場合、送信エラーとなります。
メール送信時にAPI設定で追加した「APIキー」を入力します。

Thunderbird からメール送信できましたでしょうか?
送信結果は、Customers Mail Cloud の管理コンソールから確認することができます。
また、APIを使ってデータを取得することもできますので、サービス導入の検証にご活用ください。

