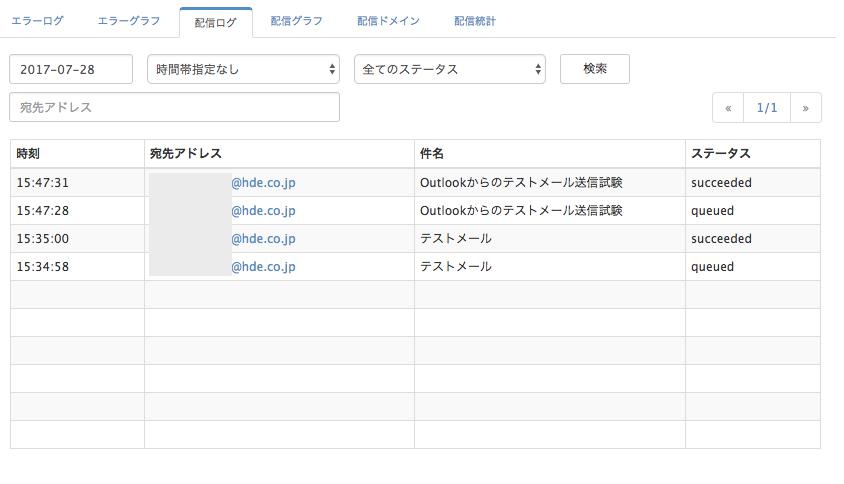Customers Mail Cloud を Outlook 2016 のSMTPサーバーとして設定し、メールを送信する方法を説明します。 どのような設定を行えば、Customers Mail Cloud からメールが送信できるのか、 送信したメールは管理コンソール上でどのように表示されるのか、APIを使って実際にデータを取得したいなど、 Outlook 2016 を使って手軽に検証することができます。
Customers Mail Cloud へサインアップする
まずは Customers Mail Cloud のアカウントを取得し、DKIM や APIユーザーなどをセットアップします。 以下のページを参考に、Customers Mail Cloud へのサインアップ(※1)と初期設定を行ってください。
サービスを利用する | Customers Mail Cloud
※1)無料トライアルにて動作検証をした後、メール送信を継続的に行う場合は、有料プランを購入する必要があります。
Outlook 2016 の設定
Outlook 2016 の送信サーバーを設定し、Customers Mail Cloud を経由したメール送信を行います。
「ファイル」メニューから「 アカウント追加」をクリックします。

Office 365 への接続を求められますが、ここでは、画面右下の「別のアカウントに接続」をクリックします。

手動で送信先サーバを設定するため、「自分で電子メールやその他のサービスを使うための設定をする(手動設定)(M)」を選択します。

「POP または IMAP(P)」を選択します。
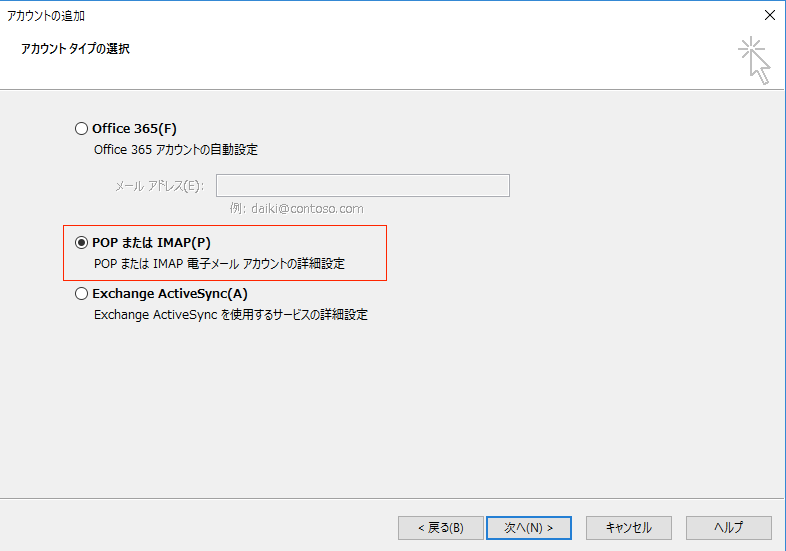
「POPとIMAPのアカウント設定」で下記の値を設定します
ユーザー情報
| 項目 | 値 |
|---|---|
| 名前 | 任意の名称を指定します。 |
| 電子メールアドレス | Customers Mail Cloud にて、DKIM を設定したドメインのメールアドレスを入力します。 |
※DKIMを設定していないメールアドレスを指定してメール送信した場合、送信エラーとなります。
サーバー情報
| 項目 | 値 |
|---|---|
| アカウントの種類 | 使用しませんが必須のため、POP3を選択します。 |
| 受信メールサーバー | 使用しませんが必須のため、sandbox.smtps.jpを入力します。 |
| 送信メールサーバー | 無料トライアルの場合、sandbox.smtps.jp 有料プランの場合、te.smtps.jp を入力します。 |
メールサーバへのログイン情報
| 項目 | 値 |
|---|---|
| アカウント名 | Customers Mail Cloud で設定した 「APIユーザ名」を入力します。 |
| パスワード | Customers Mail Cloud で設定した 「APIキー」を入力します。 |
その他、下記の設定を行います。
- 受信メールサーバーを利用しないため、アカウント設定のテストにて、
「[次へ]をクリックしたらアカウント設定を自動的にテストする(S)」のチェックを外します。
「詳細設定」をクリックし、送信サーバの詳細設定を行います。

「送信サーバ」タブで下記を設定します。
「送信サーバー(SMTP)は認証が必要」にチェックします。
また、「受信メールサーバーと同じ設定を使用する」にチェックします。
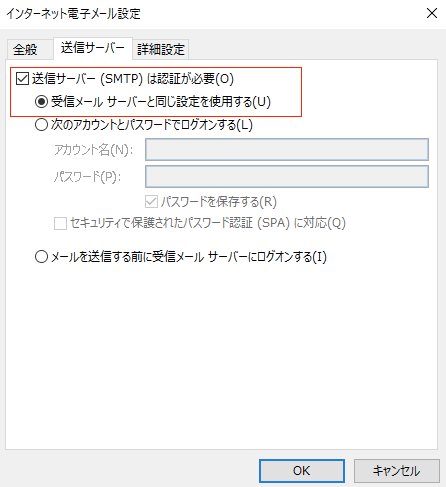
「詳細設定」タブで下記を設定します。
| 項目 | 値 |
|---|---|
| 送信サーバー(SMTP) | 10025 を入力します。 接続できない場合、社内から社外へのインターネット接続で 10025番ポートが利用可能かをご確認ください。 |
| 使用する暗号化接続の種類 | 「STARTTLS」を選択します。 |
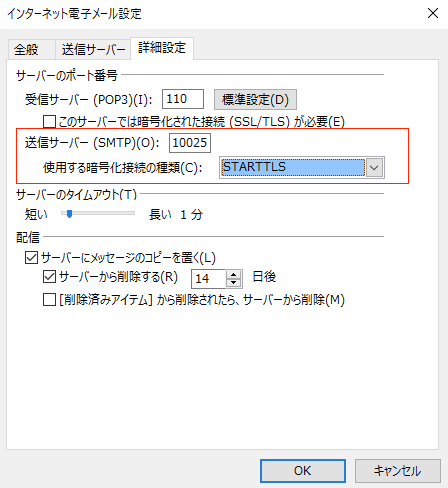
以上で設定が完了です。
「新しい電子メール」からメールを作成し、メール送信してみます。

Outlook 2016 からメール送信できましたでしょうか?
送信結果は、Customers Mail Cloud の管理コンソールから確認することができます。
また、APIを使ってデータを取得することもできますので、サービス導入の検証にご活用ください。